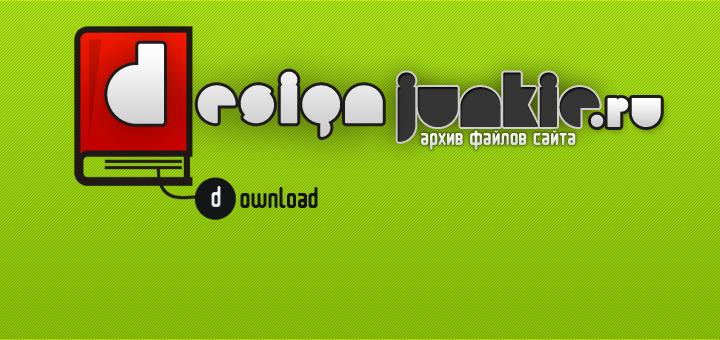В этом уроке Photoshop мы сделаем изображение огненной женщины, пользуясь только простыми инструментам, как Кисть и команда Деформация.
Шаг 1
Для этого проекта мы будем использовать два красивых изображения: 1 и .
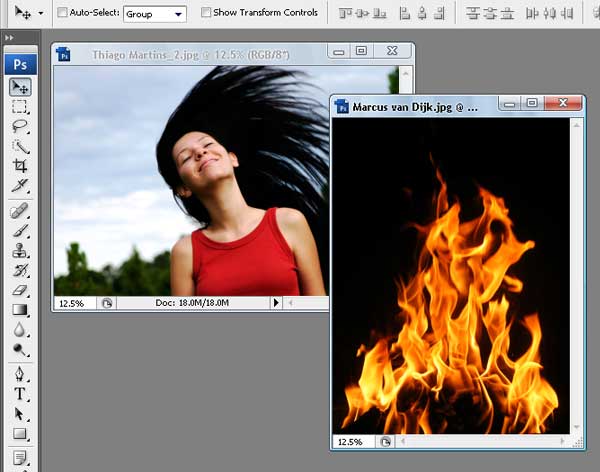
Шаг 2
Начнем с изображения. Открываем его и дублируем: выбираем меню Изображение (Image) > Создать дубликат (Duplicate). Вводим название "PassionFire" и нажимаем ОК. Мы продублировали изображение для того, чтобы сохранить оригинал.
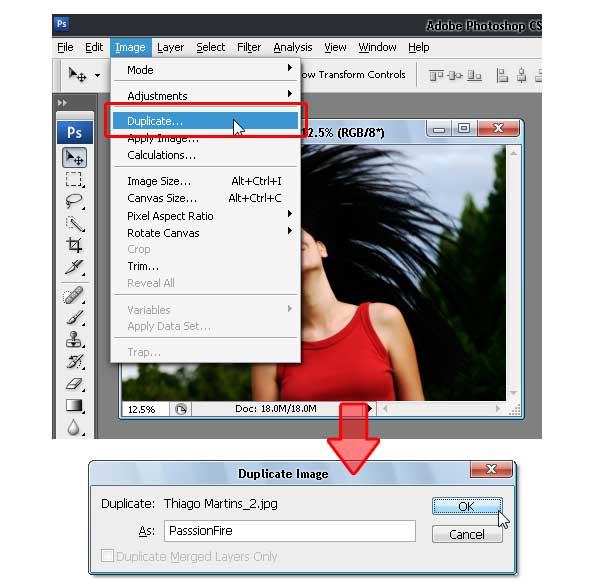
Шаг 3
Работаем с изображением "PassionFire". Щелкаем правой кнопкой мыши по слою Задний план (Background), и cоздаем дубликат слоя(Cntrl + J). Нажимаем D, чтобы сделать основной цвет черным, а фоновый цвет белым. Затем щелкаем на слой Задний план и нажимаем Alt+Del: он заливается черным цветом.
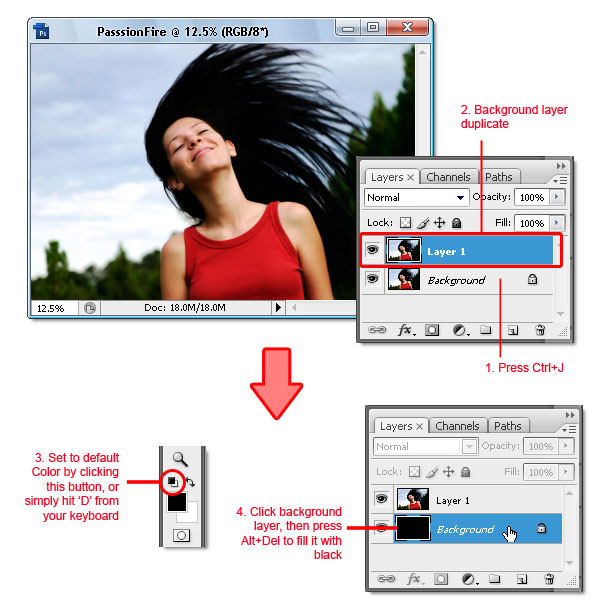
Шаг 4
Выделяем другой слой, нажимаем Cntrl + Shift + U, чтобы обесцветить его. Теперь применяем Инверсию: нажимаем Cntrl + I. Цвета должны измениться на противоположные.
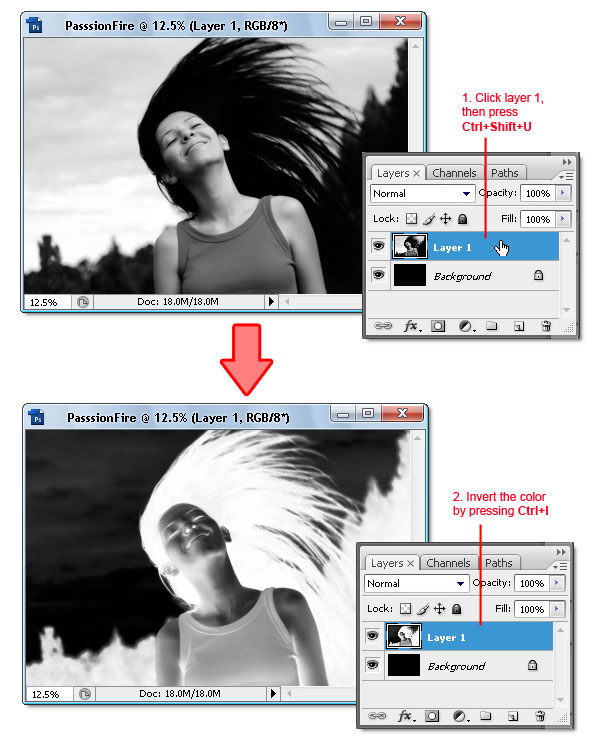
Шаг 5
Нажав Cntrl + J, создаем дубликат слоя. Затем выбираем меню Фильтр (Filter) > Стилизация (Stylized) > Выделение краев (Dind Edges). Потом применяем Инверсию (Cntrl + I) и устанавливаем режим наложения (Blending mode): Жесткий свет (Hard light). В итоге изображение должно состоять из контрастных белых линий на темном фоне.
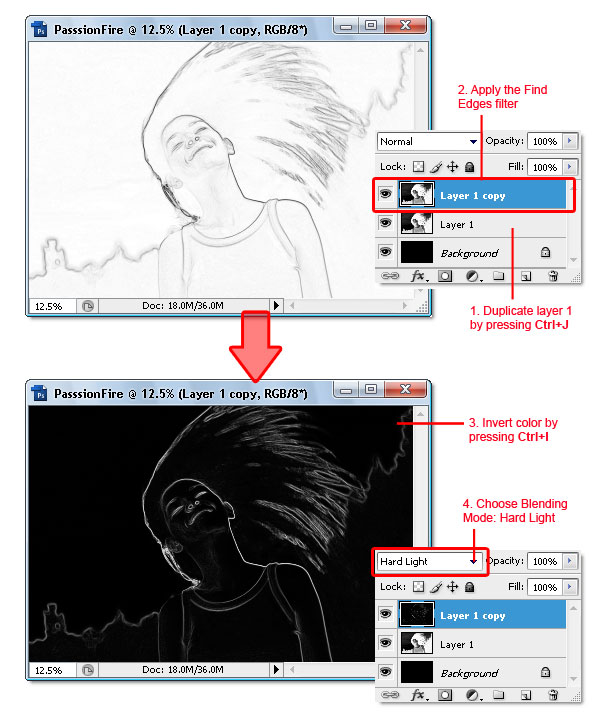
Шаг 6
Чтобы придать белым линиям больший контраст, дублируем слой, с которым мы работали в предыдущем шагу, и выбираем режим наложения(Blending mode) Осветление(Screen).
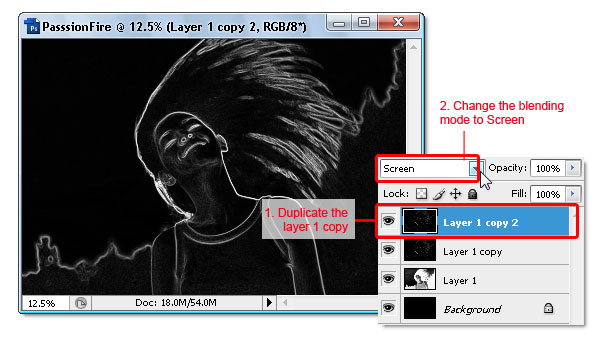
Шаг 7
Теперь займемся изображением. Перемещаем его в окно изображения "PassionFire", используя Инструмент Перемещение (Move Tool - M). Если появляется диалог не соответствия, просто щелкаем ОК.
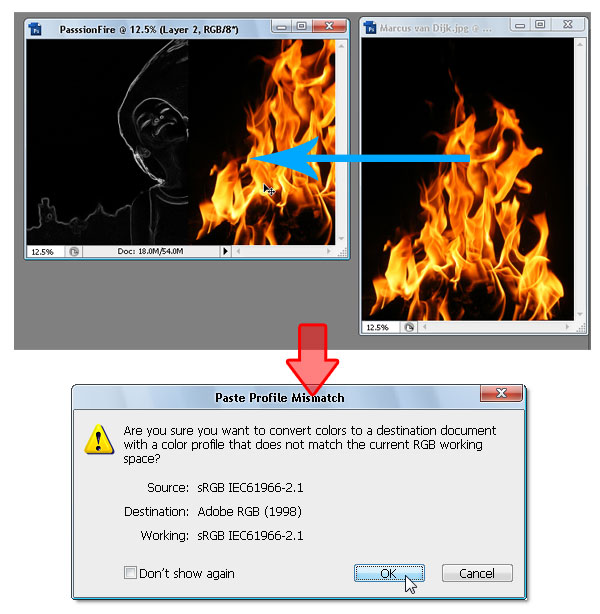
Шаг 8
Выбираем слой изображения пламени "Слой 2". Назначаем ему Способ наложения Осветление (Scren) - это скроет все черные пиксели слоя.
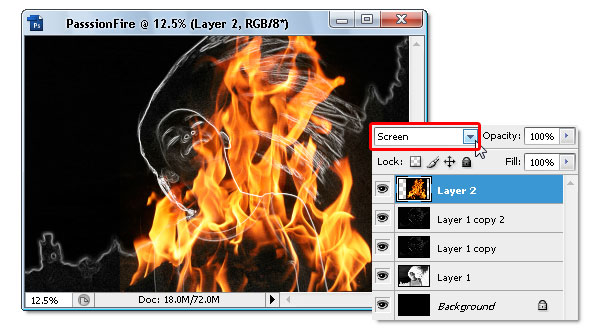
Шаг 9
Дублируем " Слой 2 ", нажимая Cntrl + J. Удостоверяемся, что используется режим наложения Осветление (Screen), как и в оригинале " Слой 2. " Затем делаем " Слой 2 " невидимым, убрав галочку слева от эскиза слоя.
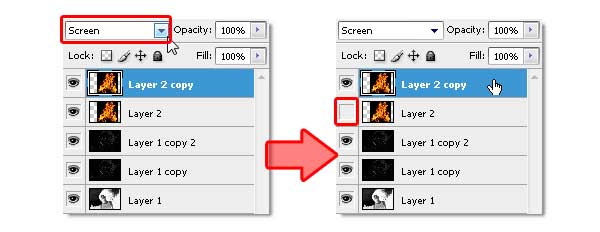
Шаг 10
Щелкаем на " Слой 2 (копия) " чтобы сделать его активным. Затем используем Свободную трансформацию (Cntrl + T), чтобы развернуть и изменить размер изображения подобно показанному на снимке. Завершаем трансформацию нажатием на Enter.
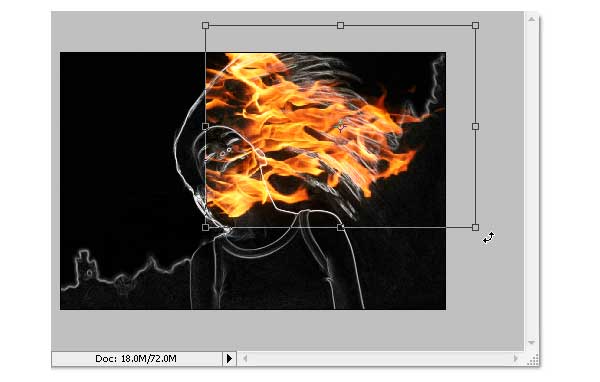
Шаг 11
Работая с тем же самым слоем, выбираем меню Редактирование (Edit) > Трансформирование (Transform) > Деформация (Warp). Трансформируем огонь так, чтобы он повторял форму волос. Чтобы завершить, нажимаем Enter. См. пример ниже.
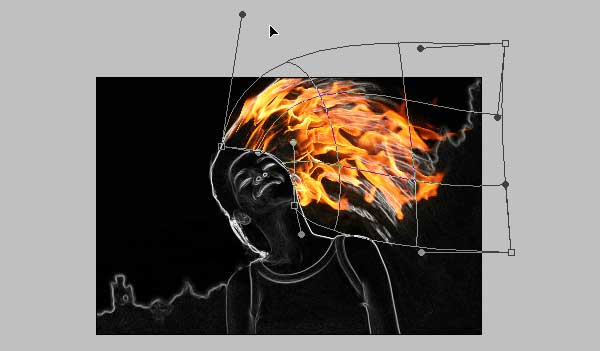
Шаг 12
Если результат не совсем удачный, используем фильтр Пластика (Shift + Cntrl + X). Достаточно использовать только инструмент Деформация (Forward Warp Tool - W) и Скручивание по часовой стрелке (Twirl Clockwise Tool - C), чтобы получить результат (см. пример).
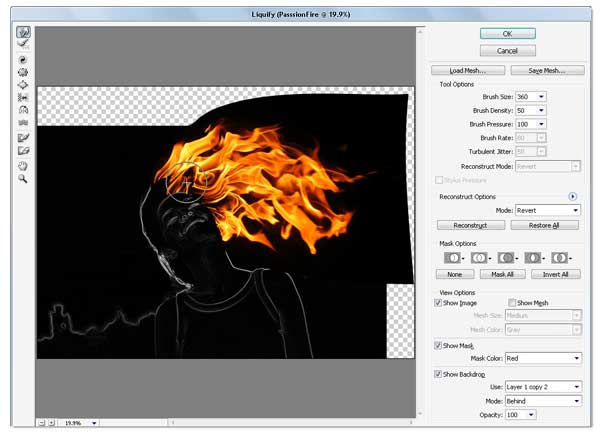
Шаг 13
Дублируем "Слой 2 (копия)", затем используем Свободную Трансформацию (Cnrlt + T), чтобы повернуть и изменить размер изображения огня. Перемещаем огонь, как показано на снимке. Чтобы завершить трансформацию, нажимаем Enter.
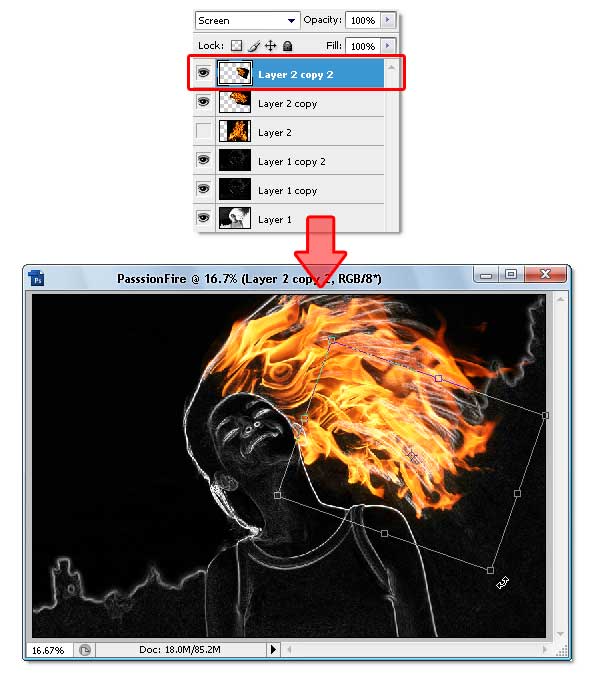
Шаг 14
Повторяем предыдущие шаги, чтобы покрыть все волосы огнем: Дублируем, Трансформируем, перемещаем. Если необходимо, используем Фильтр Пластика. См. снимок ниже.
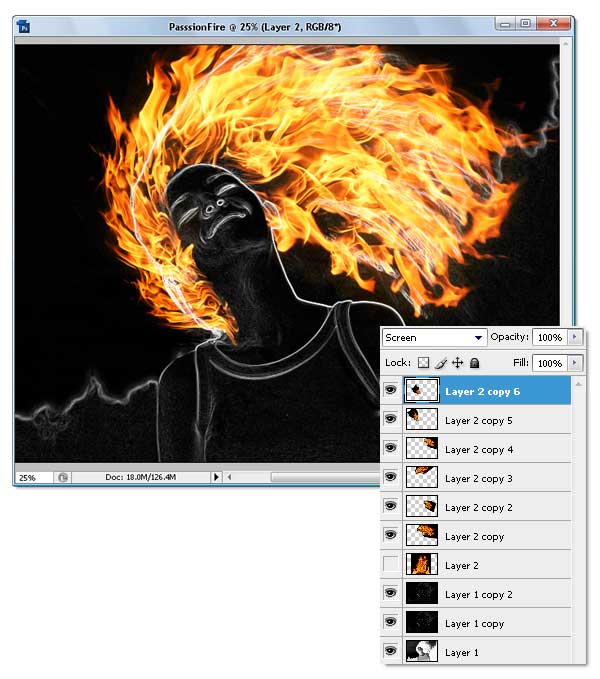
Шаг 15
Хорошо, теперь щелкаем на "Слой 2" и делаем его снова видимым. Затем назначаем способ наложения Яркий свет (Vivid Light).
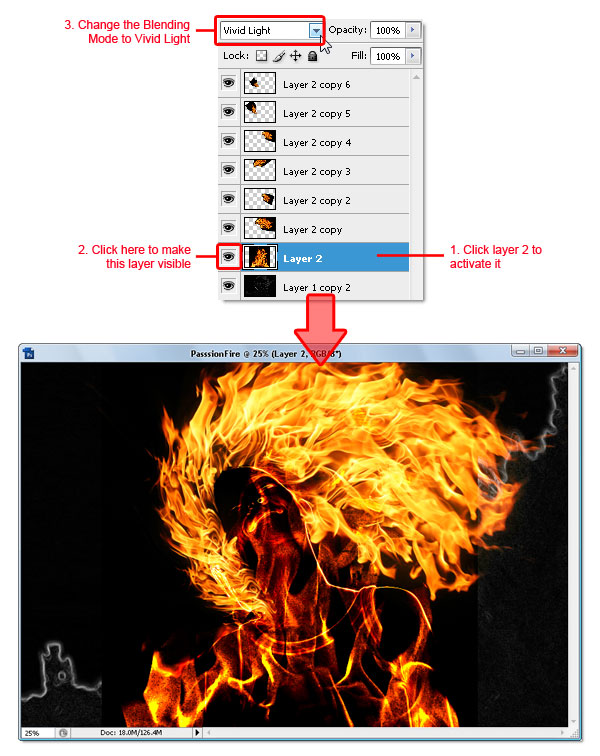
Шаг 16
Применяем Свободную Трансформацию (Cntrl + T) к "Слой 2", изменяем его размер и поворачиваем так, чтобы покрыть тело и волосы текстурой огня. Завершаем трансформацию нажатием на Enter.

Шаг 17
Теперь применим размытие к слою "Слой 2". Переходим меню Фильтр (Filter) > Размытие (Blur) > Размытие по Гауссу (Gaussian Blur). Назначаем радиус от 10 до 15 px, затем щелкаем OK.
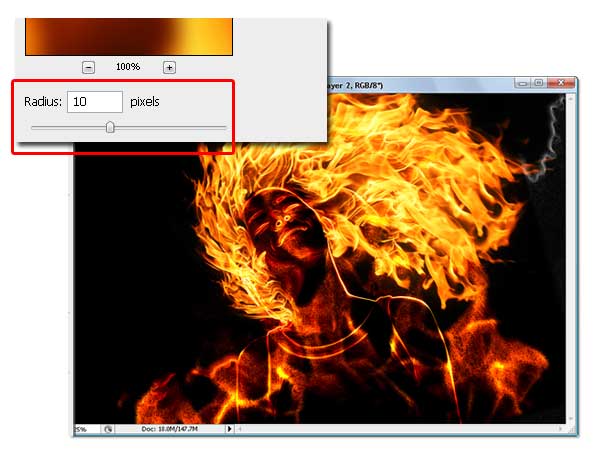
Шаг 18
Теперь добавим слой-маску к слою "Слой 2". Затем выбираем мягкую круглую Кисть (Brush Tool - B) с диаметрм около 250px, Непрозрачностью (Opacity) 100 % и Нажимом (Flow) 100%. Теперь рисуем на областях, где огонь выходит за пределы тела женщины. См. снимок ниже.
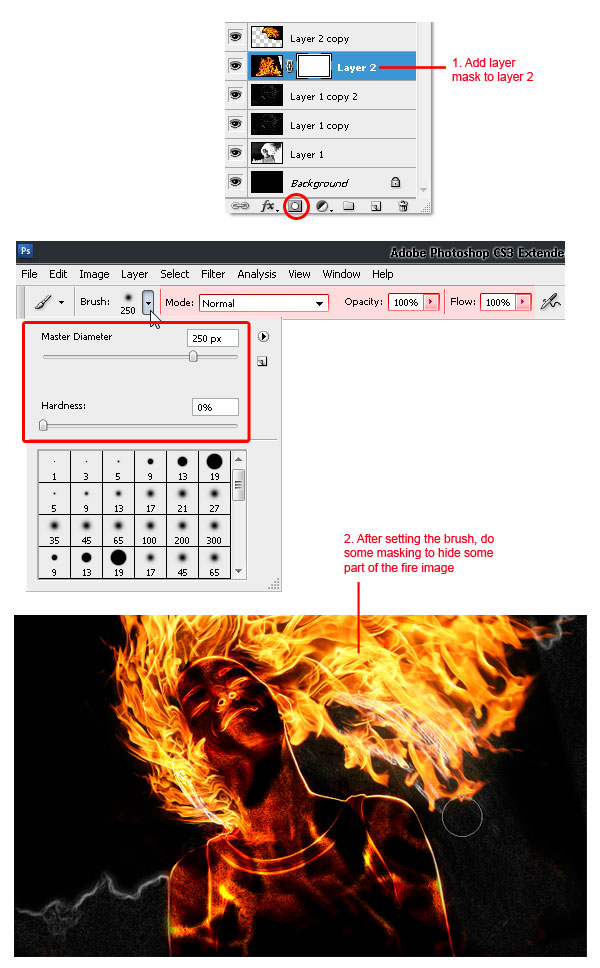
Шаг 19
Теперь мы удалим белую линию, отмеченную на снимке ниже красными прямоугольниками. Сначала, создаем новый пустой слой ниже "Слоя 2". Затем, на этом слое просто закрашиваем линию черным при помощи мягкой и круглой Кисти (Brush Tool - B).
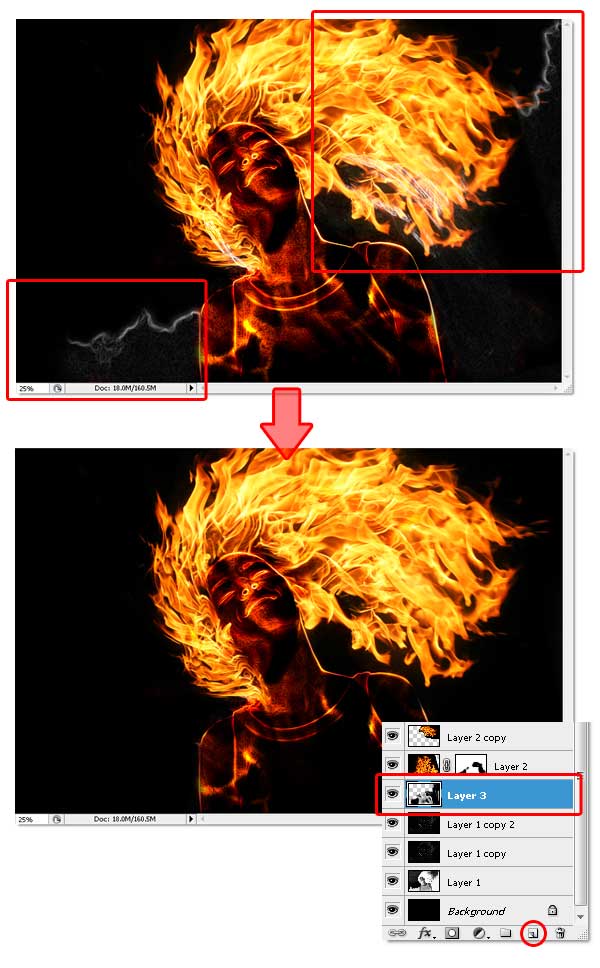
Шаг 20
Теперь выбираем самый верхний слой (в нашем примере "слой 2 (копия) 6"), добавляем два корректирующих слоя: Цветовой тон/Насыщенность (Hue/Saturation) и Яркость/Контрастность (Brightness/Contrast). Они могут быть найдены в меню Слой (Layer) > Новый кооректирующий слой (New Adjustment Layer). На снимке показан порядок настроек слоев.
Добавляя слой регулирования Цветового тона/Насыщенности, мы объединяем все цвета. Слой регулирования Яркости/Контрастности позволяет придать изображению вид настоящего огня.
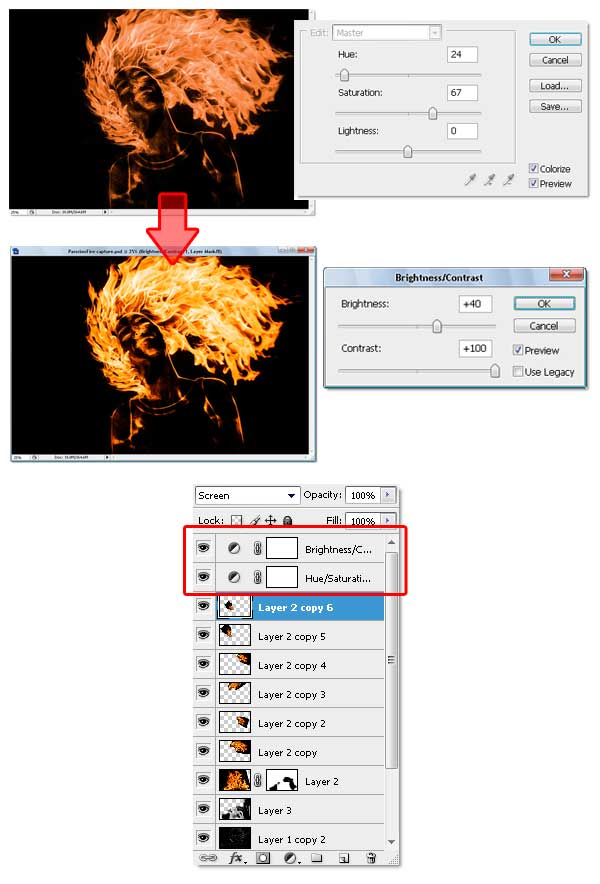
Шаг 21
Теперь создадим эффект искр от огня. Для этого достаточно использовать Инструмент Кисть (Brush Tool - B) с настройками, сделанными в Палитре кистей (Brush palette). См. снимок ниже.
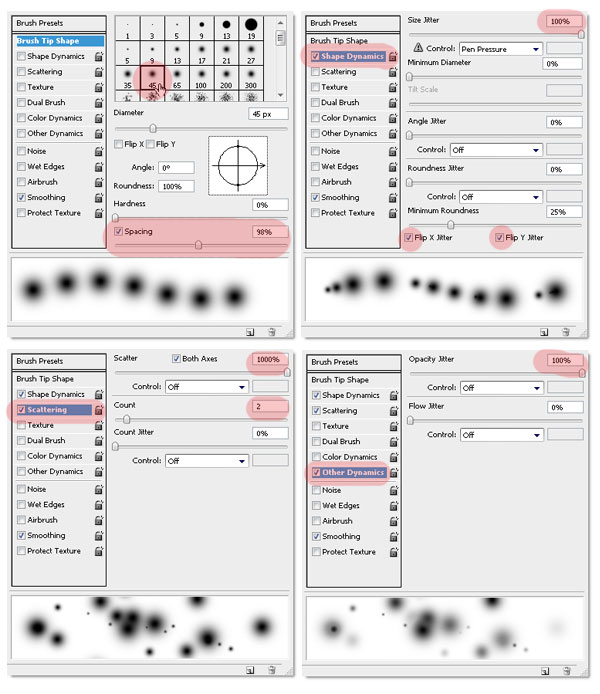
Шаг 22
Теперь, чтобы использовать измененную Кисть, создаем новый пустой слой ниже корректирующих слоев. Затем выбираем 50% серый цвет из палитры Образцов (Swatches palette). Теперь можно начинать создавать искры огня. Чтобы не было однообразия, можно изменять размер Кисти. Лучше начинать с большой и постепенно уменьшать ее размер (быстро изменять размер Кисти можно при помощи клавиш квадратных скобок на клавиатуре). Рисуя, рассчитываем, куда бы полетели искры, если бы перед нами был бы настоящий огонь. Здесь воображение очень полезно.
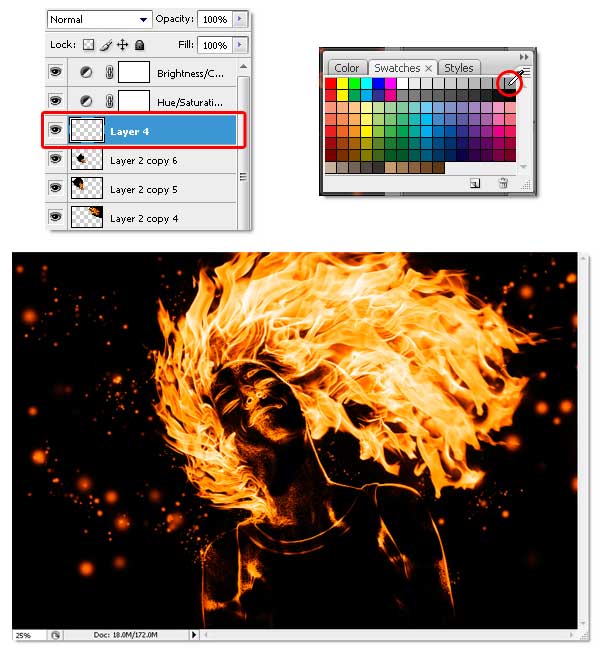
Шаг 23
Чтобы сделать изображение более реалистичным, создаем новый слой и выбираем Способ Наложения (Blending mode): Осветление (Screen). Затем используем обычную мягкую круглую Кисть (не ту, которой мы рисовали искры) Непрозрачностью (Opacity) 50%. Щелкаем в области тела, шеи и волос. В итоге получаем реалистичное свечение.
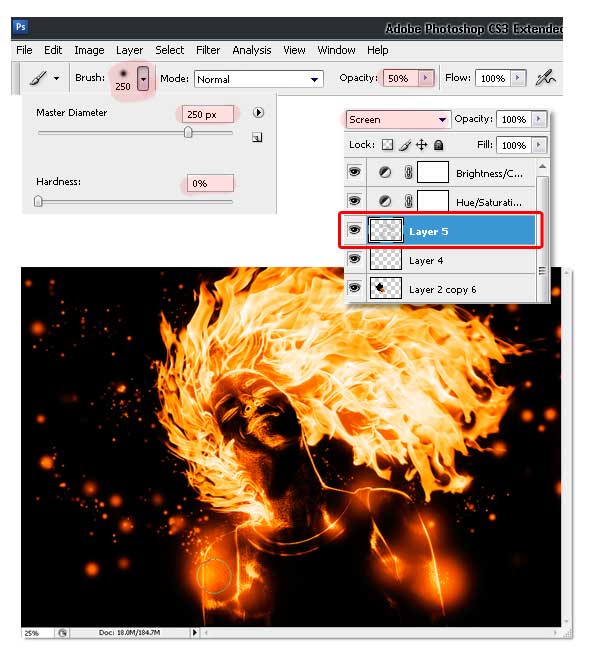
Результат

Перевод - DesignJunkie.Ru
Оригинал - psdtuts.com
Формат - mht
Язык - русский

Скачать с LetItBit.net
~ Урок Фотошоп - огненное фото (Photoshop ) ~
| ← Красивый эффект с текстом - урок Photoshop | Ошеломляющая атака драконов с 3D эффектами в Photoshop → |
|---|
Комментарии: