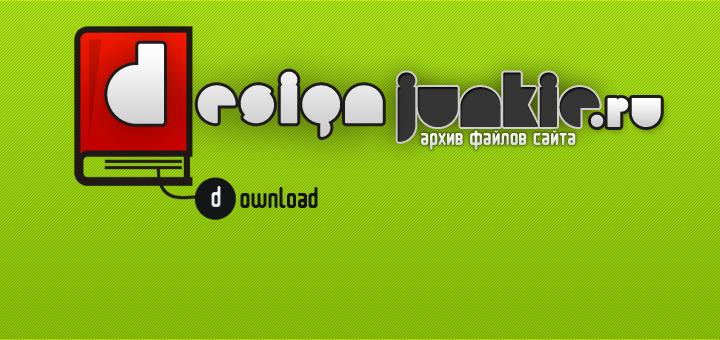Сегодня я вам расскажу, как создать в фотошопе сложную композицию, главным объектом в ней будет одиноко стоящее дерево на фоне безжизненной пустыни.
Перед выполнением урока:
Идея коллажа - икривленное дерево, произрастающие на небольшом кусочке земли с торчащими из нее корнями на фоне сурового штормового неба. Для реализации этой идеи предлагаю запастись необходимым материалом:
- начнем с дерева. Автор остановил выбор на картинке.
- теперь займемся то, из чего будет произрастать деревце. Автор выбрал картинку. Главное - чтобы корни торчали.
- Темное и задумчивое .
- пустынный , и зеленые
Теперь приступим к работе.
Сперва займемся самой трудоемкой частью работы - выделению дерева для дальнейшего копирования в наш документ. Наверняка у каждого есть свои методы и способы выделять сложные объекты. Используйте их. автор воспользовался инструментом Pen и им обрисовал контур дерева:

Вокруг листвы (там где мелкие детали) оставляем немног места вокруг, т. к. это пока еще черновое выделение.

Превращаем контур в выделение (правый клик -> Make Selection). Параметры можно посмотреть ниже:
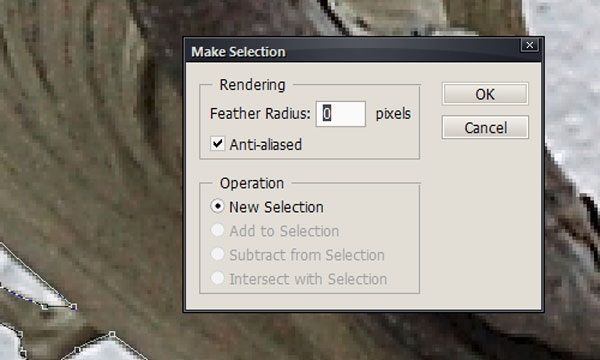
При активном выделении нажимаем кнопку "add layer mask".
2. Чтобы выделить листву, был выбран другой подход. Продублируйте слой с деревом и обесцветьте его. Теперь надо сделать листву более темной. В ход пойдут уровни:
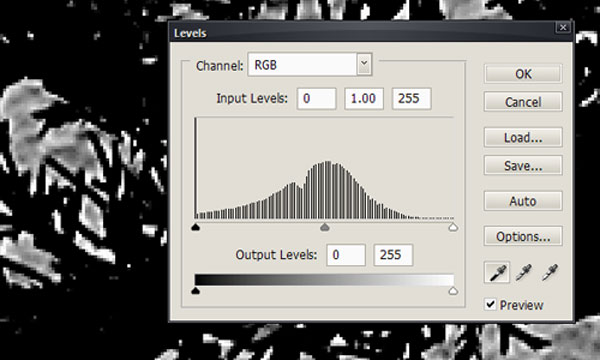
Теперь Select > Color Range:
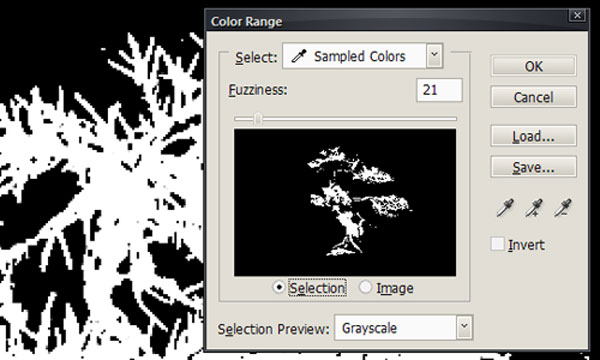
После создания выделения можете смело удалять обесцвеченую версию слоя. Инвертируйте выделение, возьмите кисть с жесткими краями диаметра 60 рх и обработайте фон на новом слое.

Картинка со слоями должна быть такая:
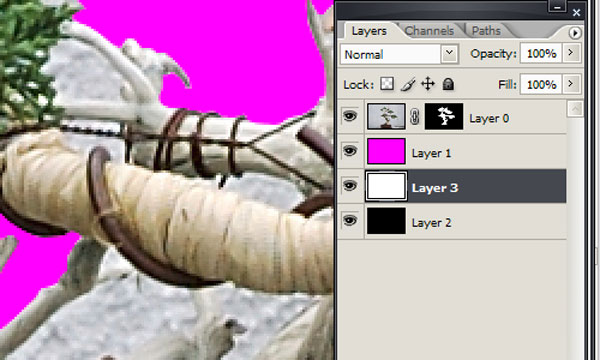
Щелкнине на маске, чтобы загрузить выделение. Так только все деверо будет полностью выделено, копируем его в новый документ.
3. Теперь займемся собственно композицией. Начнем с фона. Создаем док 420*594 мм. Создайте набор слоев с именем "Background". Копируем сперва изображение поверхности пустыни. называем этот слой "Soil". линия горизонта у нас будет располагаться по центру. Трансформируйте слой согласно этому. Так же добавьте перспективы (при помощи той же свободной трансформации.
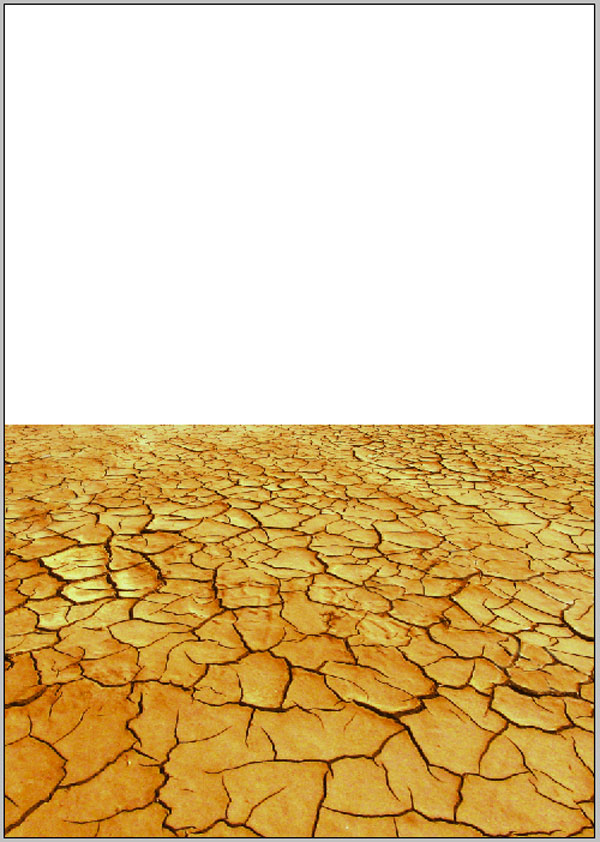
4. Сделайте дубликат слоя. Переименуйте его в "Ground Lens Blur". затем применяем фильтр Filter > Blur > Gaussian Blur.
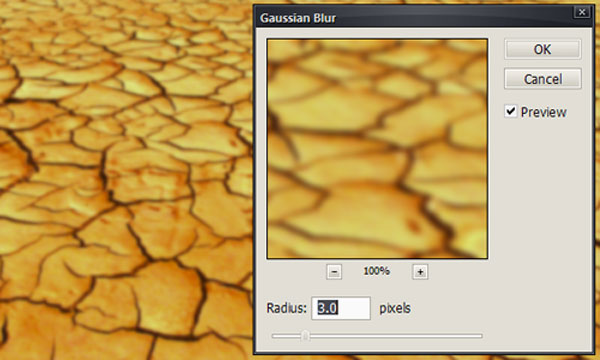
Теперь создаем маску слоя. Восстанавливаем цвета по умолчанию (D) и заливаем
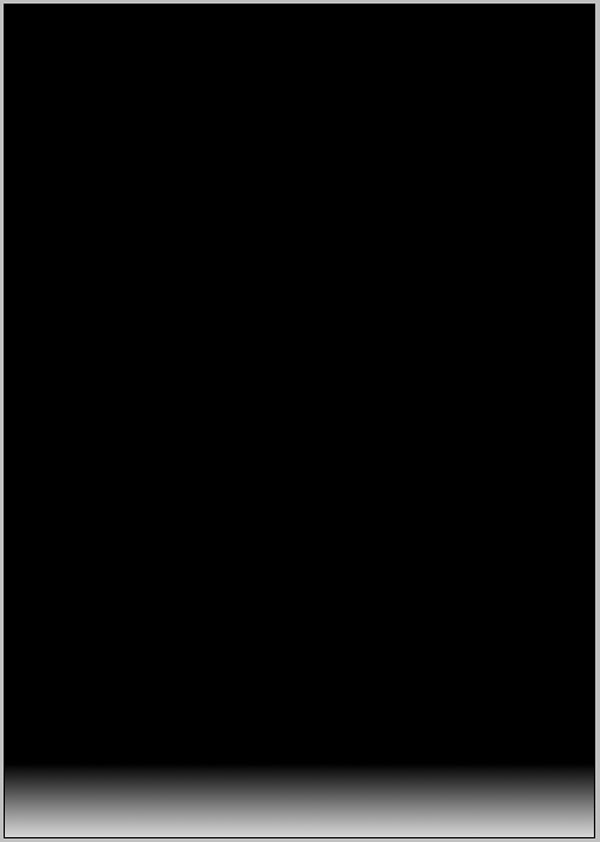
После данных манипуляций изображение стало выглядеть немного по-другому:

4. Продолжаем усилять эффект камеры. Сделайте копию слоя с пустыней (оригинал) И обесцветьте его. Наховите слой "Ground Desaturate." Создайте маску и залейте ее градиентом:
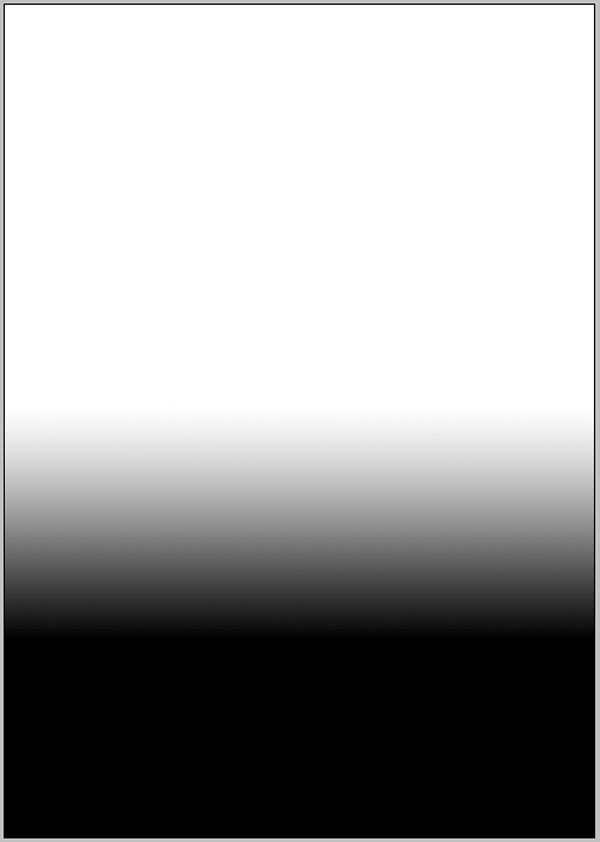
Установите прозрачность для данного слоя 72% и полюбуйтесь на результат:

5. Теперь мы затемним немного поверхность пустыни к горизонту, чтобы она соответсвовала темному небу. Создайте новый слой "Ground Darken." С зажатым ctrl кликните на иконке слоя "ground". залейте выделение цветом #463221. Затем alt+клик на маске слоя "Ground Desaturate". Это покажет вам фактическую маску.
ctrl+клик на маске слоя "Ground Desaturate", затем перейдите на слой "Ground Darken" и создайте маску слоя. Создаем маску, идентичную той, которую мы использовали для слоя "Ground Desaturate". Результат должен быть таким:
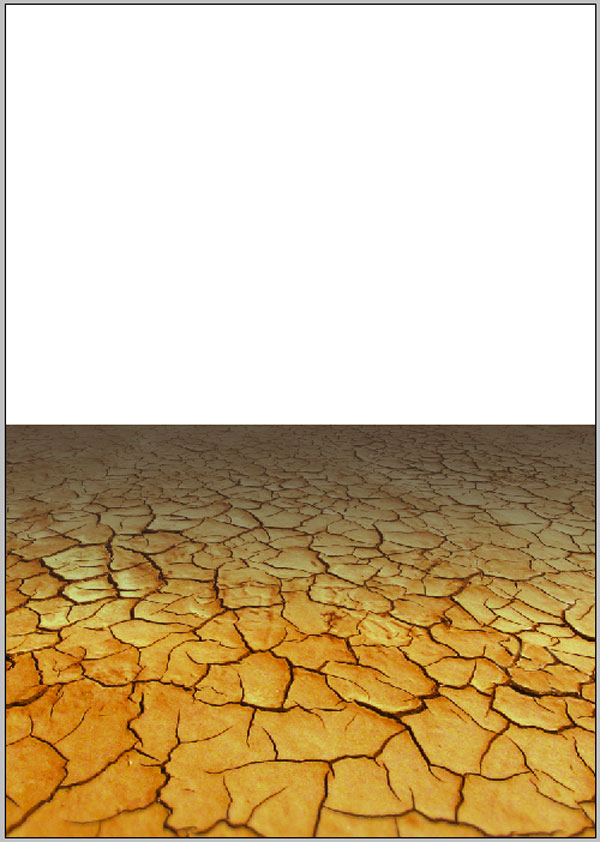
6. Теперь займемся небом. Открываем картинку с ним и копируем его в наш документ, в набор слоев "Background". Расположите слой с ним ниже слоя Ground. Отразите его горизонтально. Создайте маску слоя и мягкой белой кистью закрасьте изображение:

Создайте новый слой под слоем небом. Залейте его цветом #161a23

7. Теперь займемся землей, на которой в дальнейшем вырастет деревцо. Создайте группу слоев "soil" и скопируйте в нее кубик с землей. Выставьте режим слоя на умножение. Ластиком сотрите стебли растения
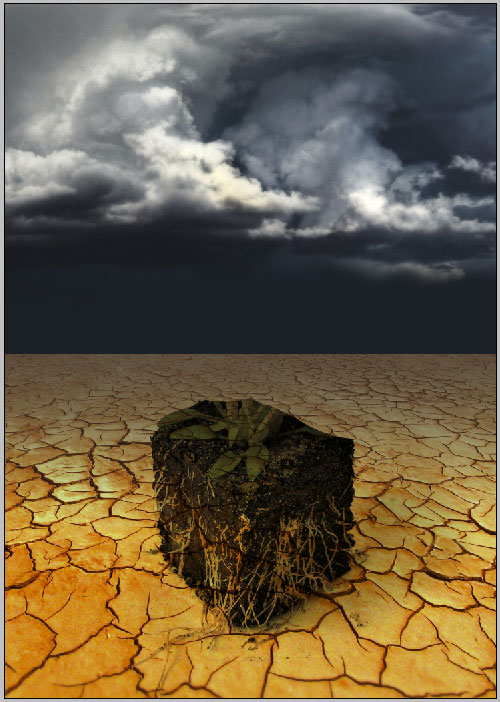
переходим на группу слоев фона. Создайте маску ко всему набору. Твердой кистью проработайте корни и избавьтесь аналогичным образом от трещин.
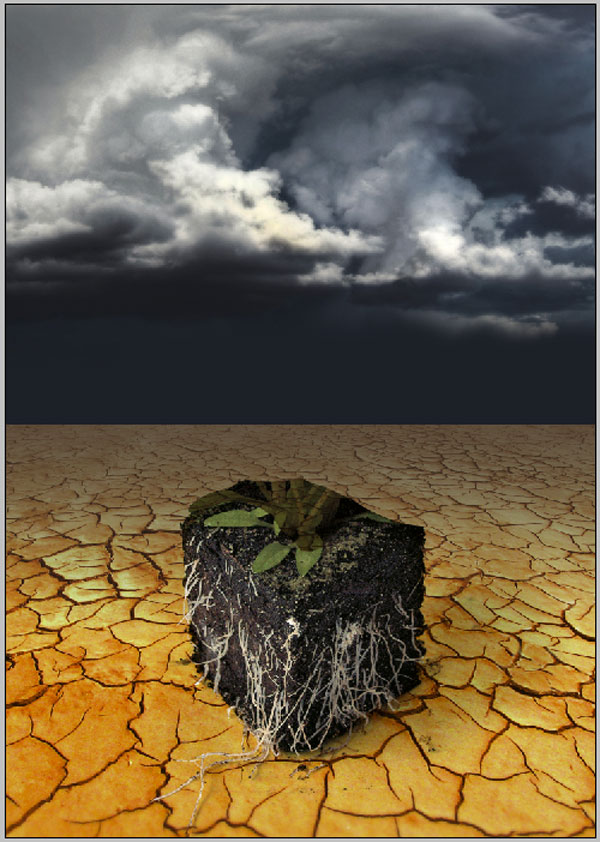
8. Добавим травы. Копируем ее в документ, слой называе Grass. При помощи свободного транформирования изменям ее размеры и перспективу. Края будут маскироваться.

Создаем маску слоя и твердой кистью стираем все лишнее:

9. Теперь ключевой элемент композиции - дерево, с которым мы возились в самом начале работы. Создайте набор слоев "tree". Слой с деревом назовите так же. При помощи свободной трансформации измените перспективу так, чтобы дерево немного наклонялось вперед, при этом не выходя за рамки общей перспективы:

10. Сейчас займемся маскировкой нижней части дерева чтобы подчеркнуть естественность. Создайте маску и кистью из набора Natural Brushes с диаметром 12 обрабатываем нужные участки:
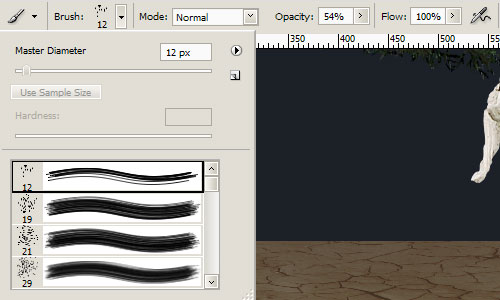

11. Теперь добавим мха, растущего на дереве. выберите инструмент Clon и выберите ту же самую кисть,к оторую мы юзали в предыдущем шаге. Флажки Align и Sample All Layers должны быть включены. Возьмите источник из травы и нарисуйте мох:

12. Теперь создадим корректирующий слой. ctrl+клик на слое с деревом. затем идем Layer > New Adjustment Layer > Curves
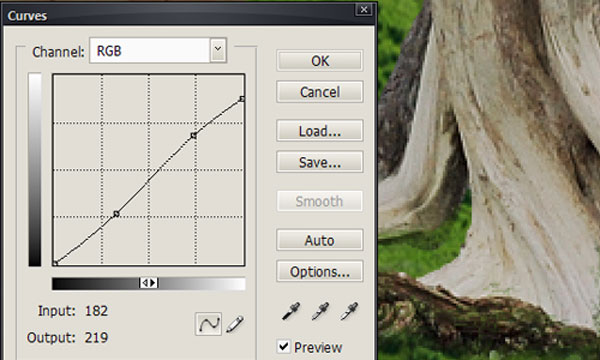
13. Создайте новый слой над корректирующим слоем. alt+клик на кнопке создания нового слоя
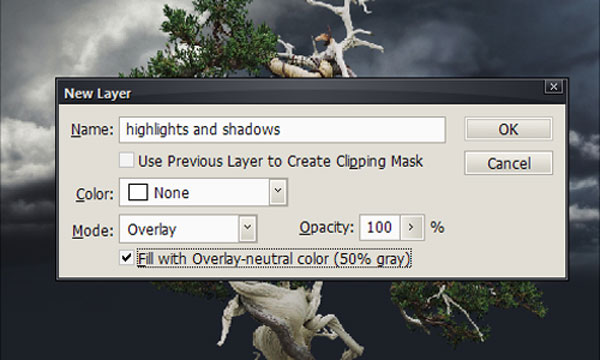
Сейчас будем рисовать тени и свет. Возьмте мягкую круглую кисть с прозрачностью 10%. Установите цвета по умолчанию. Тени рисуйте черным, а блики соответственно, белым. переключаться между 2-мя цветами можно с помощью клавиши Х. Экспериментируйте.

14. Теперь сделаем так, чтобы облака как бы укутывали крону дерева. Создайте новый слой. Все тем же инструментом клонирования, но круглой мкгой 50%-ной кисточкой обрабатываем края кроны:

Будем маскировать некоторые из облаков. Создайте маску слоя с облаками. Используйте непрозрачную мягкую кисть, чтобы сделать "дырки в облаках". Измените непрозрачность кисти на 10% и обработайте ею края "дырок" (имитация более тонкой облачности.

15. Добавим дождь. Создадите новый слой. Залейте его 50%-ти процентным серым цветом #808080. Затем в ход идет шум:
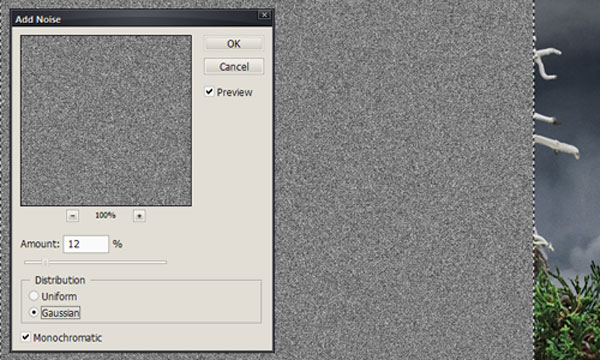
А затем Filters > Blur > Motion Blur.
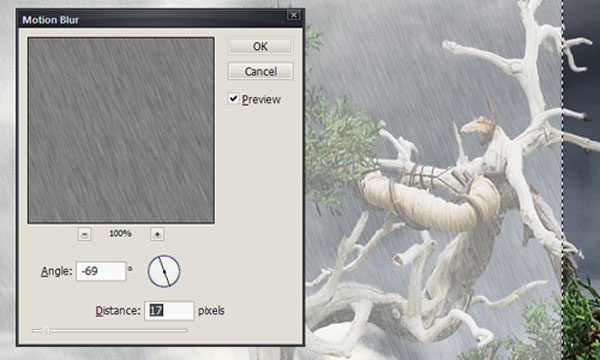
Теперь уровни
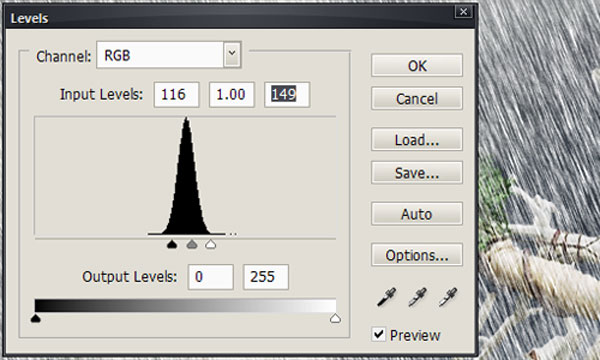
Маскируем те участки слоя с дождем, которые нам не нужны:

16. Теперь настал черед ландшафта с рекой. Копируем его в документ, отражаем по горизонтали и изменяем перспективу:

Маскируем все, кроме речки мягкой непрозрачной кисточкой:

Сейчас будем прорабатывать берегвую линию. Создайте слой "Shoreline." Используя ту же технику, которая использовалась с облаками, смягчяем край, которым заканчивается скала:

17. Теперь займемся речкой. Сойдайте слой "Underwater." Используя лассо или перо, создайте выделение и заполните его цветом #43605e. Создайте маску слоя и кистью из набора natural 12рх нарисуйте речное дно.

Придется эту часть затемнить. Создайте новый слой "Underwater Shadow." режим наложения выставьте Overlay и 75% прозрачность. ctrl+клик на слое "Underwater". закрасьте выделение черной кистью 25% прозрачности.
18. Последние, что мы добавим в композицию - это водопад. Создайте новый набор слоев. Выделите водопад (не обязательно точно) и скопируйте его в документ. Назовите слой "1". режим наложения выставьте Lighten и прозрачность 82%. При необходимости 9 а у нас имеется такая необходимость) маскируем края и ненужные части водопада. Автор разместил водопад весьма интересным способом:



Всё! Конец. Любуемся на финальный результат:

Название: Создаем фотоколлаж "Кусочек природы"
Год - 2009
Перевод - DesignJunkie.Ru
Оригинал - psdtuts.com
Язык - русский
| ← Создаем постер "Нео-конструктивист" | Video Tutorial Create Metallic Text In Photoshop → |
|---|
Комментарии: